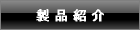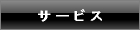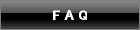|
 よくあるご質問一覧 よくあるご質問一覧  ご質問の回答 ご質問の回答
|
よくお問い合わせを頂くご質問の一覧です。回答をご覧になるには回答ボタンをクリックしてください。
| No. |
ご質問内容 |
対象製品 |
回答 |
| Q.001 |
本体の電源が入らない。 |
全般 |
 |
| Q.002 |
ディスプレイの表示が薄い、または映らない。 |
全般 |
 |
| Q.003 |
一定時間放置すると勝手に本体の電源が切れる。 |
全般 |
 |
| Q.004 |
一切のボタン操作ができなくなった。 |
全般 |
 |
| Q.005 |
ボタンを押してから反応するまでの時間が遅くなった。 |
全般 |
 |
| Q.006 |
付属のCDが読み込めない、またはCDドライブにセットできない。 |
全般 |
 |
| Q.007 |
付属のCD内のどのファイルを使用すればいいのかわからない。 |
●Installation CD Ver3.0 |
 |
| Q.008 |
PC接続用ツールでPC接続しようとすると、[Card is not found!!]とエラーが出て、PCに接続できない。 |
●IRx08
●IRx88A
●VR3xU |
 |
| Q.009 |
USB接続ドライバが正しくインストールされていることを確認するには? |
●VR3xU |
 |
| Q.010 |
USB接続ドライバをインストールするためのハードウェア追加ウィザードが自動起動しない。 |
●VR3xU |
 |
| Q.011 |
USB接続ドライバを削除するには? |
●VR3xU |
 |
| Q.012 |
USB接続ドライバをインストールするには? |
●VR3xU |
 |
| Q.013 |
USB接続ドライバのインストールにおいて、[その名前はサービス名またはサービス表示名として既に使われています]とエラーが発生し、インストールに失敗する。 |
●VR3xU |
 |
| Q.014 |
音楽ファイルが再生できない。(製品上でファイルが見当たらない) |
●VM3x8UR
●MR5xF
●D8xF |
 |
| Q.015 |
[Windows Media Player 10]を使用して、音楽CDからMP3音楽ファイルを作成するには? |
全般 |
 |
| Q.016 |
録音データの消去操作がうまくできない。 |
●IRx08
●IRx88A
●VR3xU |
 |
| Q.017 |
削除操作後、画面上での録音件数は[000]と表示されているが、録音操作をすると[FULL]と表示され、録音ができない。 |
●IRx08
●IRx88A
●VR3xU |
 |
| Q.018 |
付属の電話録音アダプタセットで通話の録音が鮮明にできない。 |
全般 |
 |
| Q.019 |
付属のオーディオケーブルの端子の両端が赤と黒になっているが、電話録音や外部オーディオ録音をする際、オーディオケーブルの接続方向がわからない。 |
全般 |
 |
| Q.020 |
通常版のCute Voice !(VR56/VR57)と廉価版のCute Voice !(VR55)の違いを教えて欲しい。 |
●Cute Voice ! |
 |
|
|
|
|
|
[Q.001]
本体の電源が入らない。
|
|
[A.01]
バッテリー(電池)の残量不足が原因で発生することがございます。バッテリーの充電、または新品の電池に交換して再度お試しください。
|
|
[A.02]
HOLD機能がONになっておりませんか?HOLD機能がOFFになっていることをお確かめのうえ、再度お試しください。 |
|
|
[Q.002]
ディスプレイの表示が薄い、または映らない。
|
|
[A.01]
バッテリー(電池)の残量不足が原因で発生することがございます。バッテリーの充電、または新品の電池に交換して再度お試しください。
|
|
[A.02]
ディスプレイの輝度(明るさ)設定が最弱になっておりませんか?ディスプレイの輝度(明るさ)が調節できる製品の場合は輝度(明るさ)を強めに調整してお試しください。 |
|
|
[Q.003]
一定時間放置すると勝手に本体の電源が切れる。
|
|
[A.01]
自動省電力機能がある製品は、待機状態において一定時間無操作状態が継続すると自動的に電源が切れます。 |
|
|
[Q.004]
一切のボタン操作ができなくなった。
|
|
[A.01]
HOLD機能がONになっておりませんか?HOLD機能がOFFになっていることをお確かめのうえ、再度お試しください。
|
|
|
[Q.005]
ボタンを押してから反応するまでの時間が遅くなった。
|
|
[A.01]
バッテリー(電池)の残量不足が原因で発生することがございます。バッテリーの充電、または新品の電池に交換して再度お試しください。
|
|
[A.02]
メモリの空き容量が極端に少なくなる(約 0.1%以下)と発生することがございます。不要なデータを削除して再度お試しください。
|
|
|
[Q.006]
付属のCDが読み込めない、またはCDドライブにセットできない。
|
|
[A.01]
お使いのPCのCDドライブとのハードウェア的な相性により、付属のCDが読み込めない場合がございます。その際は当サイトの[ダウンロード]コンテンツより必要なデータをダウンロードしてお使いください。
また、デスクトップタイプのPCなど、付属のCDが物理的にCDドライブにセットできない場合も同様に対処してください。
|
|
|
[Q.007]
付属のCD内のどのファイルを使用すればいいのかわからない。
|
|
[A.01]
[PC接続用ツール] (DVR Version 1.0.0)
IRx08シリーズ、およびIRx88Aシリーズにおいて、PC接続を行う際は、CD内の下記のファイルを実行(ダブルクリック)して接続用ツール[DVR Version 1.0.0]を起動してください。
[CD内直下] ⇒ [dvr] ⇒ [DVR.exe]

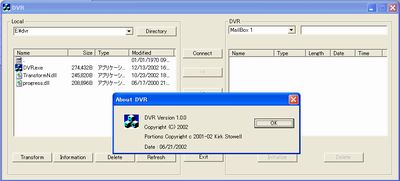
※このツールはインストールする必要はございません。
[dvr]フォルダごとお使いのPCのローカルディスクにコピーしてご使用して頂くことができます。
※このツールは当サイトの[ダウンロード]コンテンツからでもダウンロードして頂けます。
|
|
[A.02]
[PC接続用ツール] (DVR Version 2.0.0)
VR3xUシリーズにおいて、PC接続を行う際は、CD内の下記のファイルを実行(ダブルクリック)して接続用ツール[DVR Version 2.0.0]を起動してください。
[CD内直下] ⇒ [usbdvr] ⇒ [DVR.exe]

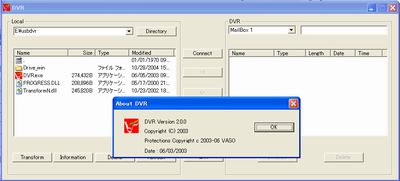
※このツールはインストールする必要はございません。
[usbdvr]フォルダごとお使いのPCのローカルディスクにコピーしてご使用して頂くことができます。
※このツールは当サイトの[ダウンロード]コンテンツからでもダウンロードして頂けます。
|
|
[A.03]
[USB接続ドライバ]
VR3xUシリーズにおいて、USB接続ドライバをインストールする際は、CD内の下記のフォルダを指定してください。
[CD内直下] ⇒ [usbdvr] ⇒ [Drive_win]

なお、このドライバは当サイトの[ダウンロード]コンテンツからでもダウンロードして頂けます。
|
|
[A.04]
[USB接続ドライバ削除ツール]
VR3xUシリーズにおいて、USB接続ドライバを削除する際は、CD内の下記のファイルを実行(ダブルクリック)してください。
[CD内直下] ⇒ [usbdvr] ⇒ [DRemover98_2K_XP.exe]

なお、このツールは当サイトの[ダウンロード]コンテンツからでもダウンロードして頂けます。
※[USB接続ドライバ]に格納されております。
|
|
|
[Q.008]
PC接続用ツールでPC接続しようとすると、[Card is not found!!]とエラーが出て、PCに接続できない。
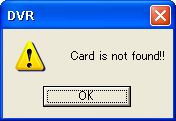
|
|
[A.01]
誤ったバージョンの[PC接続用ツール]を使用している可能性がございます。下記の内容に従い、機種に合ったバージョンの[PC接続用ツール]をご使用ください。
・VS-IRx08シリーズ/VS-IRx88Aシリーズ ⇒ [DVR Version 1.0.0]
格納ディレクトリ(Installation CD Ver3.0) ⇒ [CD内直下] ⇒ [dvr] ⇒ [DVR.exe]
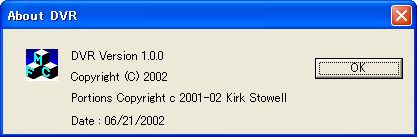
・VR3xUシリーズ ⇒ [DVR Version 2.0.0]
格納ディレクトリ(Installation CD Ver3.0) ⇒ [CD内直下] ⇒ [usbdvr] ⇒ [DVR.exe]
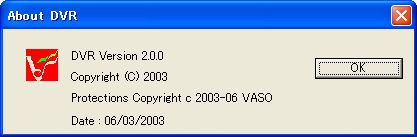
なお、お使いの[PC接続用ツール]のバージョンはDVR起動した、[About]ボタンから確認できます。
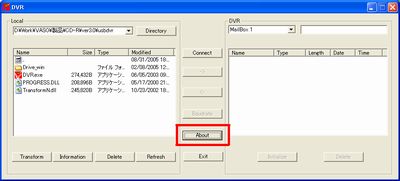
|
|
[A.02]
接続ケーブルなどが正しく接続されていない可能性がございます。再度、接続方法をご確認のうえ、接続部分に緩みなどがないかをお確かめください。
|
|
[A.03]
ICレコーダー本体の操作が正しくなされていない可能性がございます。ICレコーダー本体の電源が入っており、PC接続可能状態(ディスプレイがPCという表示)になっていることをご確認ください。
|
|
[A.04]
VR3xUシリーズにおいては、PC接続をする際に事前にUSB接続ドライバをインストールする必要がございます。USB接続ドライバのインストールが正しく完了してるかご確認ください。
|
|
|
[Q.009]
USB接続ドライバが正しくインストールされていることを確認するには?
|
|
[A.01]
USB接続ドライバが正しくインストールされていることを確認するには、下記の手順に従い、OSのデバイスマネージャから該当するデバイスの状態をご確認ください。
(1)ICレコーダーとPCを接続後、ICレコーダー本体の電源を入れ、PC接続可能状態(ディスプレイがPCという表示)にしてください。
(2)OSの[デバイスマネージャ]を起動してください。
※Windows 2000/XPにおいては、デスクトップの[マイコンピュータ]を右クリック ⇒ [プロパティ] ⇒ [ハードウェア]タブ ⇒ [デバイスマネージャ]ボタンで[デバイスマネージャ]を起動できます。
(3)起動したデバイスマネージャを確認し、[ポート(COMとLPT)]の直下に[Prolific USB-to-Serial Bridge ・・・]があり、かつ[!]マークや[?]マークが付いていなければUSB接続ドライバが正常にインストールされております。
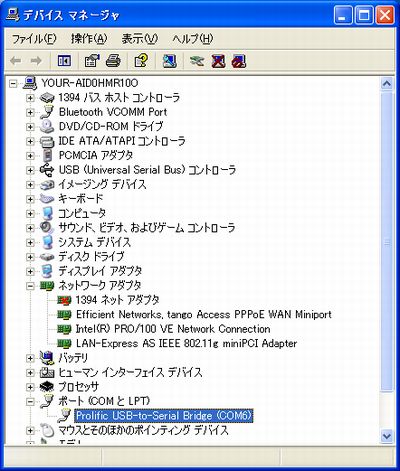
|
|
|
[Q.010]
USB接続ドライバをインストールするためのハードウェア追加ウィザードが自動起動しない。
|
|
[A.01]
接続ケーブルなどが正しく接続されていない可能性がございます。再度、接続方法をご確認のうえ、接続部分に緩みなどがないかをお確かめください。
|
|
[A.02]
ICレコーダー本体の操作が正しくなされていない可能性がございます。ICレコーダー本体の電源が入っており、PC接続可能状態(ディスプレイがPCという表示)になっていることをご確認ください。
|
|
[A.03]
お使いのPCのOS環境によっては自動起動しないことがございます。
その場合は、下記の手順に従い、ウィザードを手動で起動させてください。
(1)ICレコーダーとPCを接続後、ICレコーダー本体の電源を入れ、PC接続可能状態(ディスプレイがPCという表示)にしてください。
(2)OSの[デバイスマネージャ]を起動してください。
※Windows 2000/XPにおいては、デスクトップの[マイコンピュータ]を右クリック ⇒ [プロパティ] ⇒ [ハードウェア]タブ ⇒ [デバイスマネージャ]ボタンで[デバイスマネージャ]を起動できます。
(3)起動したデバイスマネージャを確認し、[USB-Serial Controller]を右クリックします。
※ドライバのインストールが未完了のため、該当するデバイス[USB-Serial Controller]には[!]マークまたは[?]マークが付いていると思われます。
(4)[ドライバの更新]を選択すると[ハードウェア追加ウィザード]が起動します。
※OSのバージョンにより、[ハードウェア追加ウィザード]の表示名が異なります。

|
|
|
[Q.011]
USB接続ドライバを削除するには?
|
|
[A.01]
下記の手順に従い、ドライバの削除を実施してください。
(1)付属のCD内の[USB接続ドライバ削除ツール]を起動してください。
※[USB接続ドライバ削除ツール]を起動するには、[CD内直下] ⇒ [usbdvr] ⇒ [DRemover98_2K_XP.exe]を実行(ダブルクリック)してください。

(2)ドライバの削除の可否を問われますので[OK]を選択してください。
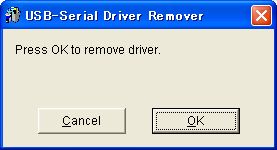
(3)ドライバの削除を完了するため、OSの再起動の可否を問われますので[はい]を選択してください。
※[はい]を選択すると自動的にOSの再起動が開始されますので、作業中のファイルなどがあれば事前に保存をしてください。
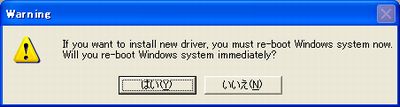
|
|
|
[Q.012]
USB接続ドライバをインストールするには?
|
|
[A.01]
下記の手順に従い、ドライバのインストールを実施してください。
※下記の操作は現在最も一般的なOSである[Windows XP]をご使用の場合を想定しております。従いまして、お使いのPCのOSのバージョンによっては、表示文言などが多少異なりますが、基本的な操作は同じとなりますので参考にしてください。
(1)ICレコーダーとPCを接続後、ICレコーダー本体の電源を入れ、PC接続可能状態(ディスプレイがPCという表示)にしてください。
(2)自動的に[ハードウェア追加ウィザード]が起動されましたら、ラジオボタンから[いいえ、今回は接続しません]を選択し、[次へ]をクリックします。
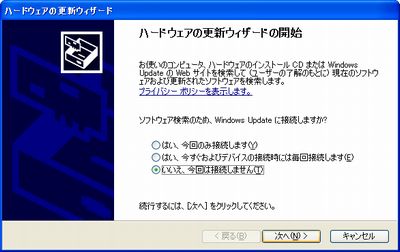
(3)インストール方法を問われますので[一覧または特定の場所からインストールする]を選択し、[次へ]をクリックします。
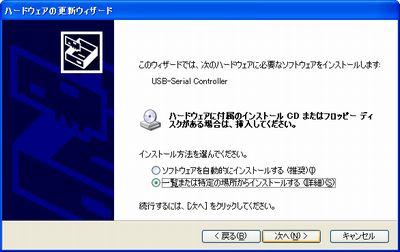
(4)インストールのオプションを問われますのでラジオボタンから[次の場所で最適のドライバを検索する]を選択し、チェックボックスから[次の場所を含める]にチェックを入れ、[参照]をクリックします。
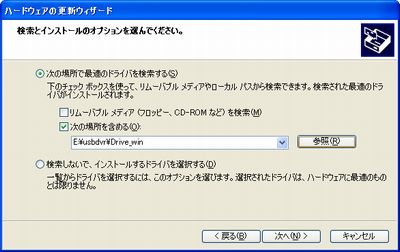
(5)[フォルダの参照]ウィンドウで付属のCD内のドライバフォルダ[Drive_win]を選択し、[OK]をクリックします。
※[Drive_win]は付属のCD内直下の[usbdvr]の直下に格納されております。
※当サイトの[ダウンロード]コンテンツよりドライバをダウンロードしてきた場合は、[driver001]を選択してください。

(6)[ハードウェア追加ウィザード]に戻って[次へ]をクリックするとインストールが開始されます。
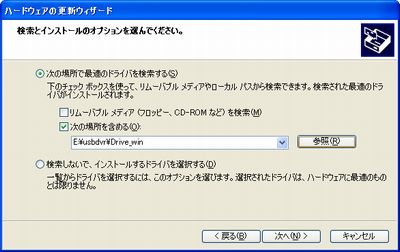

(7)インストール中に[Windowsロゴテスト]関連の警告メッセージが出力されるので[続行]をクリックします。
※上記メッセージはインストールしようとしているドライバがMicrosoft社に認定されていないために出力されおりますが、メーカーとしては動作検証済みですのでインストールを継続しても問題ございません。
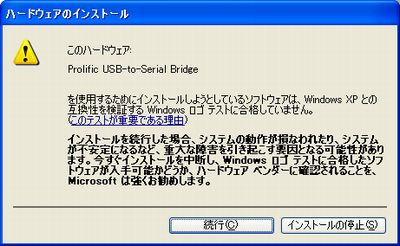

(8)[ハードウェアの更新ウィザードの完了]が表示されましたら[完了]をクリックしてインストールを完了します。
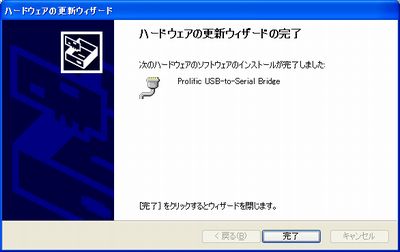
|
|
|
[Q.013]
USB接続ドライバのインストールにおいて、[その名前はサービス名またはサービス表示名として既に使われています]とエラーが発生し、インストールに失敗する。
|
|
[A.01]
インストールしようとしているUSB接続デバイス名が、ご使用のPC上でデバイス名(Prolific社関連)として既に使用されており、ドライバが競合している可能性がございます。
この現象は競合しているドライバを削除すればおそらくは解決できると思われますが、お使いのPCにおいて、この操作がもたらす影響を予測することは非常に困難であるため、お勧めできません。
なお、この現象の対策についてはドライバのアップデートを検討しております。
|
|
|
[Q.014]
音楽ファイルが再生できない。(製品上でファイルが見当たらない)
|
|
[A.01]
製品が対応していない音楽フォーマットを再生しようとしている可能性がございます。
下記の手順に従い、音楽ファイルのフォーマットをご確認のうえ、製品が対応している音楽フォーマットに変換し直して再度、お試しください。
なお、VM3x8URシリーズ、MR5xFシリーズでの再生に対応している音楽フォーマットはMP3フォーマットのみです。
(1)製品とPCを接続後、再生しようとしている音楽ファイルにカーソルを合わせ、右クリックから[プロパティ]を選択して下さい。
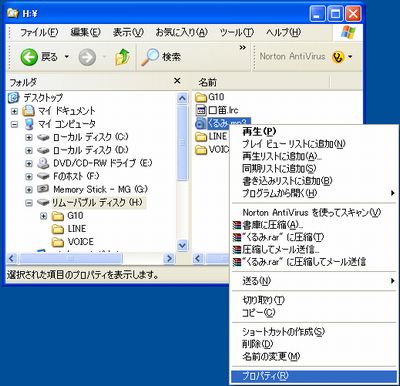
(2)ファイルのプロパティウィンドウから[ファイルの種類]の項目を確認してください。[MP3 オーディオ ファイル (mp3)]となっておれば、その音楽ファイルのフォーマットはMP3フォーマットとなり、製品での再生に対応しております。それ以外のフォーマットの場合は製品での再生に対応しておりませんので、MP3フォーマットに変換し直してください。
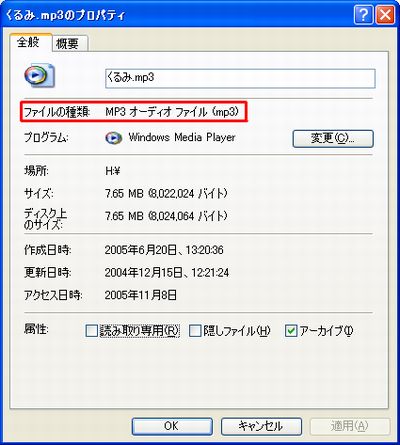
|
|
[A.02]
音楽ファイルがリムーバブルディスク直下に存在していない可能性がございます。
この製品はリムーバブルディスク直下に存在する音楽ファイルのみを認識します。
音楽ファイルがフォルダ内に存在する場合はリムーバブルディスク直下に移動して再度お試しください。

※この場合、製品は[TEST.mp3]を音楽ファイルと認識できますが、[G10]フォルダ内に存在する音楽ファイルは認識できません。従いまして、音楽ファイルは[TEST.mp3]と同階層(リムーバブル ディスク直下)へ移動してください。
|
|
|
[Q.015]
[Windows Media Player 10]を使用して、音楽CDからMP3音楽ファイルを作成するには?
|
|
[A.01]
ここでは音楽CDからMP3音楽ファイルを作成する一般的な方法として、[Windows Media Player 10]を使用した手順を紹介致します。
※[Windoes Media Player 10]以上でないと作成できませんので、インストールがお済でない場合は、マイクロソフトのサイトからダウンロードし、インストールを行ってください。尚、ご使用のOSにより、Windows Media Player 10はご利用になれない場合がございます。その場合は、フリーソフトや、市販のソフト等をご利用ください。
(1)[Windoes Media Player 10]を起動(スタート→すべてのプログラム→Windows Media Player)し、「ツール」から「オプション」を選択してください。

(2)「音楽の取り込み」タブをクリックします。形式の部分が、「Windows Media オーディオ」 になっている場合は、「mp3」に変更して、「OK」をクリックします。

※[mp3]がない場合は、[Windows Media Player 10]以前のバージョンです。マイクロソフトのサイトからダウンロードし、インストールを行ってください。
(3)変換したいCDをパソコンにセットしてください。しばらく経つと、CDを認識しますので[取り込み]をクリックします。
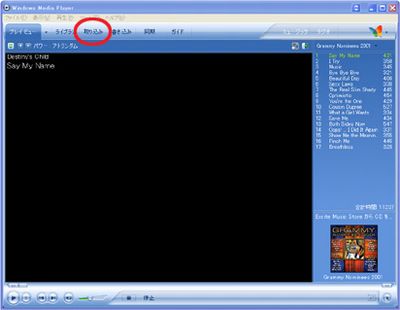
(4)[音楽の取り込み]をクリックすると、MP3ファイルの変換が始まります。1曲だけ作成したい場合などは、曲名の横にチェックマークがありますので、変換したい曲だけチェックをつけてください。
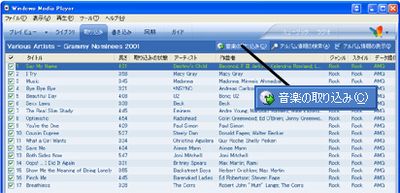
(5)[取り込みオプション]が表示されますので、[取り込んだ音楽にコピー防止を追加しない]と、[その次の文章]にあるチェックマーク、両方にチェックをつけます。チェックをつけたら、[次へ]をクリックしてください。

(6)[現在の形式設定を変更しない]にチェックをつけ、[完了]をクリックすると、自動的にMP3ファイルの作成が始まります。

|
|
|
[Q.016]
録音データの消去操作がうまくできない。
|
|
[A.01]
[DEL]ボタンを長押ししている可能性がございます。
消去操作においては画面に[ErAse]と点滅していることを確認してから再度[DEL]ボタンを押しますが、その際に[DEL]ボタンを長押しすると消去操作がキャンセルされてしまいます。
従いまして、[ErAse]と点滅した後に押す[DEL]ボタンは短く(1秒以内)押してください。
|
|
|
[Q.017]
削除操作後、画面上での録音件数は[000]と表示されているが、録音操作をすると[FULL]と表示され、録音ができない。
|
|
[A.01]
削除操作が正常に完了されていない可能性がございます。
下記の手順に従い、再度削除操作を実行してください。
(1)画面上に[ErAse]と点滅表示するまで[DEL]ボタンを長押ししてください。
(2)画面上に[ErAse]が点滅表示している状態で[NEXT]ボタンを押し、画面上に[ALL ErAse]と点滅表示させてください。
(3)画面上に[ALL ErAse]と点滅表示している状態で[DEL]ボタンを短く押してください。
(4)しばらくすると通常の画面に戻りますので、再度録音操作をお試しください。
|
|
|
[Q.018]
付属の電話録音アダプタセットで通話の録音が鮮明にできない。
|
|
[A.01]
録音音質を高い音質に設定していると、録音した音声にハウリング(共鳴)したような雑音が入る場合がございます。
その際は録音音質を少し下げてお試しください。
また、録音感度が設定できる機種の場合は、録音感度の設定を変更することにより、改善される場合がございますのでお試しください。
|
|
[A.02]
お使いの電話回線や電話機によっては通話音声が鮮明に録音できないことがございますのでご了承ください。
|
|
|
[Q.019]
付属のオーディオケーブルの端子の両端が赤と黒になっているが、電話録音や外部オーディオ録音をする際、オーディオケーブルの接続方向がわからない。
|
|
[A.01]
付属のオーディオケーブルの端子の両端が赤と黒になっている場合に電話録音や外部オーディオ録音をする際は、
オーディオケーブルの赤い端子をICレコーダーと接続し、黒い端子を電話アダプタや外部オーディオの出力端子に接続してください。
|
|
|
[Q.020]
通常版のCute Voice !(VR56/VR57)と廉価版のCute Voice !(VR55)の違いを教えて欲しい。
|
|
[A.01]
それぞれの最長録音可能時間が異なります。
詳しくはCute Voice !の製品ページをご確認ください。
|
|
[A.02]
下記のとおり付属品が異なります。
●通常版のCute Voice !(VR56/VR57)の付属品
○イヤホン ○オーディオケーブル ○固定電話機用回線アダプタ ○モジュラーコード ○単4電池2本(テスト用) ○取扱説明書・保証書
●廉価版のCute Voice !(VR55)の付属品
○イヤホン ○単4電池2本(テスト用) ○ポーチ ○取扱説明書・保証書
|
|
[A.03]
下記のとおりモニタリング機能の開始手順が異なります。
●通常版のCute Voice !(VR56/VR57)
スタンバイ状態のときに[録音ボタン]を5秒間押し続ける。(長押し)
●廉価版のCute Voice !(VR55)
スタンバイ状態のときに[+ボタン]と[-ボタン]を同時に押す。(短押し)
|
 Online Shop
Online Shop
 会社概要
会社概要
 パートナー紹介
パートナー紹介
 Top
Top

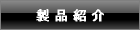
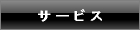


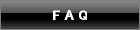
 Online Shop
Online Shop
 会社概要
会社概要
 パートナー紹介
パートナー紹介
 Top
Top